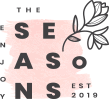Any design system must have icons as a fundamental component. We can understand and use digital items more easily thanks to these tiny, linguistically neutral symbols. Each one serves as a modest building block to produce larger, more intricate components.
Graphical icons are used in user interfaces to represent functionality, ideas, a particular entity, and the application itself. Icons serve as a visual map for users to use when navigating an interface.
If made properly, icons can take the role of text. Creating recognized and understandable symbols can help a user interface (UI) become more user-friendly and intuitive because we process images more quickly than text?
Designers will undoubtedly be crucial to the development of the creative economy. Figma came to the realization that collaboration is necessary for successful projects and that designers shouldn’t operate in isolation. Designers may create and share their work jointly thanks to the design platform that Figma has created. Designs are no longer a solitary undertaking, nor are they isolated any longer.
Figma is unlike Sketch, free to use for personal projects. Visit their website to test it out for yourself!
It is a fantastic software program that allows you to create your own icons and logos. What are some tips and tricks you can use to make the program more user-friendly? This will be discussed in this post.
What are icons?
Icons are a little-known but extremely important part of web design, especially for designers and developers. Icons are used to define objects and events on a website. They are helpful for users who don’t have a lot of experience with the internet or the graphic design industry. They also help your design stand out from the rest and make your content stand out in a crowd.
These are the most common type of graphics on websites. They can be used to represent your website, products, and services. A website without an icon is like a website without any information. Icons can be used to draw attention to certain parts of your site that would typically be overlooked. Icons and icons don’t have to be complex or fancy, they just have to be recognized as representing something. Here are some things that you can use to create your own unique icon: banners.
Usage of Icons:
It’s common knowledge that a website’s appearance is determined by the images and design of its pages. While this is a very important factor when choosing an icon, there are several other elements that can also influence web design.
For example, Free Vector icons can have a strong influence on your site’s usability because the size and position of the icon set it apart from other pages. In addition, there are several companies that offer you multiple options when it comes to choosing an image for your icons. You may want to check out some of these companies before making a final decision.
There are a number of different types of icons that can be used in different applications and websites. Web designers have to be aware of the different types of icons that they can use in their designs as well as the advantages and disadvantages of each.
Types of Icons:
Icons come in a variety of forms.
1. Filled Icons:
Icons that have been filled with colour have both strokes and fill.
2. Outline Icons:
Icons of this sort are known as outline icons because only the stroke is used to construct them.
3. Combination of Outline and Filled Icons:
These icon types may coexist with both Outline and Filled icons. Typically, they serve as a signal to indicate whether an object is in an active or inactive state.
4. Dual-tone Outline Icons:
Dual-tone icons are created by using two separate colors on the stroke of the icon.
Icons can also come in many different styles. The icon library dictates the style. I chose outline icons and a few filled icons as we were meant to make understandable and clear icons.
Let’s start with the basics of Icons:
1. KeyLines and icon grids:
Choose KeyLines and icon grids first. It will make it easier to define precise guidelines for the regular but flexible arrangement of graphic elements.
To keep all icons’ visual dimensions uniform, keyLine forms are necessary.We can make icons that are more unified in their layout among icons by using specific shapes like squares, circles, rectangles, and diagonals.
The area where the icon’s primary content is located is known as the “live area.” The content of the icon may, if necessary, extend to the trim area, but it must not go past it.
2. Size:
Choosing an icon’s size in pixels is the first stage in the icon-making process. Icons can be made in a wide variety of different sizes.
Depending on the platform for which you are developing the icon, there can be a wide range of alternative canvas sizes.
3. Distinctive:
Easily recognizable icons condense data or concepts so that consumers can quickly understand them. The purpose of icons is to provide a visual representation of user interface elements that users are already aware of and used to. To avoid confusing users, use labels when appropriate and the correct icons in the appropriate locations.
The Heart image is used to signify two distinct things in the example, as you can see, but the user is not confused because of the labels.
4. Interaction with icons:
Little things matter. Making your icons interactive might be fun for users. Particularly when little details are noted, it can improve the user experience!
5. Be consistent:
To keep consistency and make sure that it properly complements your brand, when designing icons, make sure they all represent the same appearance and feel. Differentiation can cause your app to feel disjointed and inconsistent.
6. Booleans:
Small, intricate structures known as icons require the meticulous design in order to be as clear to the user’s eyes as feasible. This approach is the greatest for developing icons because Booleans employ mathematics to produce accurate forms!
7. Styles:
Although there are many distinct icon styles, outline (which can also be broken down into light, regular, and bold), fill, and color are the most widely used. The ability to communicate with selected and deselected states will make it useful for you to have these styles.
8. Icon for the app:
The most important component of your app is its icon because it’s what customers see and notice first. As a result, it is crucial to create an appealing and distinctive app icon that will stand out among the sea of competing apps.
9. Alter iconography
Change the icon’s size, color, and behavior when resizing. Because fewer overrides are required, designing with your icons becomes significantly quicker. It also keeps the consistency of your designs.
There should be some internal cushioning in each frame on all sides (e.g. 2px). This makes all icons, despite their various shapes, appear uniformly sized and spaced. The same reasoning holds true when varying the amount of kerning around various types of characters.
10. The network vectors:
The majority of pen tools have a propensity to create looping, defined pathways that constantly seek to reattach to their starting point. Rather than linking the pathways sequentially, Figma enables you to create web-like connections from vectors.
The vector networks in Figma are undirected and can branch out in several ways without requiring a separate path object. Your vector points need not be continued at this stage. Simply drawing new vectors from old ones or joining them with others is an option. This enables you to create complicated things with the same features within other complex objects.
What is Figma:
Figma is an application that allows users to create and share designs. With the help of it, you can make anything, including websites, applications, logos, and much more.
You may start designing user interfaces and user experiences by becoming familiar with Figma. These abilities are necessary for creating a strong portfolio for both you and, possibly, your own business.
Projects, files, pages, and frames in Figma are shared with anyone who has authorization. Designers, product owners, and developers may share only the information they need in bug tracking tools and community software like Confluence or SharePoint thanks to this type of selective sharing, which extends all the way down to the frame level.
Create different types of designing layouts:
1. Creating a Frame in Figma
We’ll start by making a frame. Our design will be displayed here, which is equivalent to a page. Depending on your needs, you can size a frame any way you choose.
We will choose the Desktop Frame for this example because it will be a website; however, you may also construct frames for mobile applications or even custom frames.
- From the top menu, choose the Frame tool.
- Select the frame size available on the right panel of Figma.
2. Adding Grids and Columns in Figma: Instructions
You should add grids to your website before we begin the design so that you can maintain consistency in the alignment of the information.
A frame may have additional grids that you can edit. As the standard for website creation, for instance, I frequently use 12 grids.
- The frame you want to grid should be chosen.
- The right panel, choose Layout Grid.
- 12 units and Columns to Choose
3. Figma Shapes: How to Use Them:
Create squares, circles, lines, and other shapes by using Figma’s shapes and elements. The building blocks for making a design on a page are as follows.
- Start by drawing a basic circle
- selecting the circle Shape tool
- Make a circle.
- Shape and size it to begin with.
Start with icon making:
Icons can be made in a variety of ways,
1. Making an icon in Figma
In the frame where you want to build the icon, insert the icon grid and keyline (choose the Frame Tool F and drag the desired region of the screen).
The frame should be adjusted to fit the icon grid layout’s size. Use the key shape guideline already present to create the icon’s base outline. Only use the Live area to modify or alter the shape. The outline icon has a stroke width of 1.5 pixels. You might want to give your icon a different stroke width. Because a 1px stroke width would be too thin, I utilized a 1.5px stroke width.
There would be a lot of empty space in the icon. A stroke width of 2px appears overly thick and crowded for icons that need some level of depth.
The variation in stroke width is: Construct the desired shape. According to your needs, adjust the size. After generating the icon, choose the icon’s frame and click twice, left-click twice, or tap twice on it. On the screen, a dropdown menu will appear. Choose Outline Stroke from that menu, then choose to Flatten from the same dropdown. By following these methods, you can flatten all of your individual strokes into a single shape. It is now time to modify and, if necessary, resize the icon inside the frame.
The constraints should be changed to Scale vertically and horizontally to make your icon scalable. Create a component for your icon and alter its color to suit your needs. Your icon is now ready.
2. Making Individual Icons
Please take a moment to read this several times until you understand it completely. We’ll now use what we’ve learned to design unique icons. You can design as many icons and logos as your imagination will allow.
Visit the Iamvector website for some ideas and try to reproduce your favorite icons. I’ll demonstrate how to make a few commonly seen icons on the Web because I like to keep things succinct and to the point.
Icon for Settings
- Make a 20-degree star with 20-degree corner radiuses.
- Construct a circle that the star should enclose (the shortcut is O + Shift + Drag).
- Divide the star by the circle.
Coding Icon
- Make a square by clicking R + Shift + Drag and turning it 45 degrees.
- Command + D will duplicate it, then relocate it a few pixels to the right.
- Subtract both shapes after selecting both of them, then choose Flatten Selection.
- To get into edit mode, simply press the enter key and get your work done.
- Select the edges now and adjust the corner radius.
- Copy the shape, then rotate it 180 degrees.
3. Designing a macOS program icon
Create a 1024×2024 frame by drawing it.
- Let’s now draw a rectangle inside the frame with the dimensions 824×824 and the fill style set to Linear from Solid in the corresponding colors #BA75FF and #3913B8.
- Set the color to #000000 with 25% opacity, the blur value to 20, and the Y value to 14 when creating a drop-shadow in the Properties Panel’s Effects Section.
- Let’s draw an Ellipse that is 680 pixels wide and 680 pixels high and place it in the center of the frame. Remove the Fill now, then apply a 78px-wide stroke using the stroke inside setting.
- The Stroke should now be styled, great! Change the Stroke color from Solid to Linear with the corresponding colors #3913B8 #000000. Set the blending mode to Soft Light from Normal. the color to #FFFFFF, the opacity to 50%, and the Y value to 5; then create a Drop-Shadow.
- Set the Stroke size to 12 and duplicate it so that it is aligned in the middle of the Frame with dimensions of 512×512. Let’s complete our macOS program icon design by including the Logo.
- By using CloudConvert, you can instantly convert your icon from PNG to ICNS, Apple’s icon image format, after you export the icon as a PNG file.
4. Booleans to Create an Icon
- Discover the use of shape tools and vectors in icon creation.
- Make a rectangle with a size of 14*14 and remove the 1pt fill and stroke from it.
- In order to enter vector mode, use the Return key.
- On the rectangle, use the Pen tool to make two vector points.
- Hover over the line and erase it by using the V key on your keyboard.
- In the advanced stroke choices, set the corner radius to 2 and the cap to round.
- Use “Arrow” in the Shape tools to create an arrow.
Let’s create Logos:
Figma is a great tool that allows users to create their own logo or use the default ones they see on many websites.
1. Let us see how logos can be created:
A logo is a visual representation of your business’s brand that is akin to an ideogram. Every business and its mission have a distinctive logo. What you want to tell your users ultimately determines everything.
Compared to icon design, logo design offers more flexibility. A logo may be of any size, colour, or shape. However, since customers, who are becoming savvier by the day, expect to see the same icons across websites and apps, they should stay consistent with their iconography.
Website branding is created using Figma. Although it is exactly as strong as Sketch, it went above and beyond to address problems like collaboration, version control, icon illustration, and other frequent ones.
2. Steps for creating logo in Figma:
- Launch the Figma file
- Create the Frame
- Design the outer shape of your logo like square or a cirle
- Draw inner section which will come inside the designed shape
- Check the alignment of all sides of the design.
- Finish the design and your logo is created.
Final words:
Figma is easy to use when first starting out, but there is a lot to understand before using it to the fullest. Simple shapes, photos, and text allow you to quickly start building a website, creating a mobile application, and much more.
It’s hard to make an icon or logo that looks good and still resembles what you want the brand to be. Figma makes it easy to create logos and icons without having to worry about where your background image is coming from. It also allows you to import your own images, making it easier than ever to create your style of choice.
After creating a logo, it’s time to make the rest of the design. I’m sure you’ve created a bunch of icons and it’s time to make use of them. Figma is a great tool for quickly creating icons and logos with great quality. It’s also an excellent tool for making icons for your website or any other project.
Then what are you waiting for? Try and use Figma and get your work designed as per your choice and do not get your creativity struck in prebuilt and limited resources.
Courtesy: https://graphicdesignjunction.com/2022/10/how-to-make-icons-and-logos-with-figma-some-tips/